Packet Tracer (далее - PT) имеет много интересных функций, одна из которых - Multiuser - возможность peer-to-peer подключения одного запущенного приложения PT к другому. Возможен вариант связи как между двумя одновременно запущенными экземплярами программы на одном компьютере, так и удаленное подключение к топологии другого пользователя (через локальную сеть или сеть интернет).
Зачем это нужно? На вскидку приходят такие варианты: вы студент, готовитесь к сдаче CCN(х), выполняете какую-нибудь работу в PT. Что-то не получается, и вы решаете попросить своего друга-CCIE помочь с решением. Но вместо того, чтобы пересылать файлики, ждать объяснений и т.д., вы просто создаете подключение друг к другу и он помогает вам в реальном времени; совместное выполнение работы; работа с одной и той же топологией в классе и многое другое.
Ниже собираюсь разобрать, как включить данную функцию, а так же показать пример использования.
Рассматривать буду случай, когда два пользователя территориально находятся далеко друг от друга, в разных сетях, подключены к разным провайдерам. ПК пользователей подключены не на прямую к линии провайдера, а через свой домашний маршрутизатор. Схема представлена ниже:
Рассматривать буду случай, когда два пользователя территориально находятся далеко друг от друга, в разных сетях, подключены к разным провайдерам. ПК пользователей подключены не на прямую к линии провайдера, а через свой домашний маршрутизатор. Схема представлена ниже:
1,4 - домашние ПК с установленным РТ одинаковой версии (пробовал создать соединение между 6 и 5 версией - не получилось. Дальнейшее - результат работы с версией 6.0.1). По сценарию ПК 1 будет подключаться к ПК 4. На обоих ПК в межсетевом экране разрешен входящий и исходящий трафик на порт 38000(TCP) - порт, который используется РТ по умолчанию;
2,3 - домашние маршрутизаторы, на которых сделаны все необходимые настройки для беспрепятственного прохождения РТ трафика.
Как уже было сказано выше, функция Multiuser в РТ включена по умолчанию (начинает работать сразу при запуске программы), осуществляется прослушивание порта 38000.
Убедиться, что все работает, а так же изменить какие-либо настройки можно, пройдя в запущенном на ПК 4 (например) РТ в меню Extension>Multiuser>Listen... (это же меню можно вызвать, нажав горячие клавиши Ctrl+Alt+L). В результате появится окно настройки:
Убедиться, что все работает, а так же изменить какие-либо настройки можно, пройдя в запущенном на ПК 4 (например) РТ в меню Extension>Multiuser>Listen... (это же меню можно вызвать, нажав горячие клавиши Ctrl+Alt+L). В результате появится окно настройки:
По умолчанию функция multiuser включена. РТ слушает соответствующий порт. В блоке 1 указано, какой именно и какие интерфейсы с какими адресами при этом используются. Блок 2 позволяет нам изменить порт на какой-либо другой, а так же изменить пароль, который потребуется для установления соединения. Пароль по умолчанию, как не трудно догадаться, "cisco". Это глобальный пароль, т.е. если в конкретном соединении не указывается, какой-то специфический пароль, то можно воспользоваться этим. Рекомендуется его изменить на что-то более сложное.
Если потребуется изменить порт по умолчанию, то сперва необходимо выключить функцию, нажав кнопку 4. Так же следует поступить, если вы хотите выключить функцию Multiuser полностью.
Особый интерес представляет блок 3, позволяющий настроить реакцию на попытки подключения. Подключения делятся на New Remote Networks и Existing Remote Network. У каждого блока блока есть 3 возможные варианта действия: всегда разрешать подключения (Always Accept), всегда запрещать подключения (Always Deny), спросить у пользователя (Promt). Последний вариант на принимающей стороне выглядит так:
Отличие New от Existing Remote Networks в следующем: если вы подключаетесь первый раз - это New. Если вы уже подключались ранее, и хотите подключиться повторно к той же самой лабораторной, то это Existing.
Пример: в настройках выставлены параметры для "New Remote Networks"-->Promt, для Existing Remote Networks-->Always Accept. При первом подключении у удаленного хоста возникнет сообщение как на рисунке выше, и в топологии появится условное обозначение в виде "облачка" (про "облачко" будет рассказано подробнее). А если пользователь отключился, а позже решил подключиться к этой же топологии вновь, то соединение автоматически установится без каких-либо сообщений.
Для создания подключения необходимо следующее: панели доступных устройств в РТ выбираем "облако" multiuser connection и перетаскиваем его на рабочую плоскость. После этого делаем двойной щелчок по "облачку", видим меню Multiuser Connection:
Peer Address - указываем IP-адрес хоста, к которому собираемся подключиться (в рассматриваемом примере - внешний адрес маршрутизатора 3, который после транслирует наш запрос на ПК 4);
Peer Port Number - выбор порта;
Peer Network Name - Имя элемента, которое будет отображаться над появившемся "облачком" в рабочей области РТ, запущенного на ПК 4, если до этого пользователь никаких предварительных настроек не сделал. Если же необходимо подключиться к конкретному элементу-"облачку", созданному специально для нас, то необходимо вписать имя этого "облака".
Password - пароль, необходимый для подключения. Так же в зависимости от предварительных настроек используется или глобальный пароль, или пароль для конкретного подключения.
После проверок настроек нажать Connect, после чего подключение установится:
Индикатор на "облаке" может рассказать о статусе подключения:
 Если необходимо указать, какие порты на каких устройствах топологии будут автоматически показаны подключающемуся как доступные для подключения устройств из его топологии, то необходимо зайти в настройки Port Visibility (Extension>Multiuser>Port Visibility или горячие клавиши Ctrl+Alt+P). Галочками необходимо выбрать порты устройств, доступные для подключающихся.
Если необходимо указать, какие порты на каких устройствах топологии будут автоматически показаны подключающемуся как доступные для подключения устройств из его топологии, то необходимо зайти в настройки Port Visibility (Extension>Multiuser>Port Visibility или горячие клавиши Ctrl+Alt+P). Галочками необходимо выбрать порты устройств, доступные для подключающихся.
Если потребуется изменить порт по умолчанию, то сперва необходимо выключить функцию, нажав кнопку 4. Так же следует поступить, если вы хотите выключить функцию Multiuser полностью.
Особый интерес представляет блок 3, позволяющий настроить реакцию на попытки подключения. Подключения делятся на New Remote Networks и Existing Remote Network. У каждого блока блока есть 3 возможные варианта действия: всегда разрешать подключения (Always Accept), всегда запрещать подключения (Always Deny), спросить у пользователя (Promt). Последний вариант на принимающей стороне выглядит так:
Отличие New от Existing Remote Networks в следующем: если вы подключаетесь первый раз - это New. Если вы уже подключались ранее, и хотите подключиться повторно к той же самой лабораторной, то это Existing.
Пример: в настройках выставлены параметры для "New Remote Networks"-->Promt, для Existing Remote Networks-->Always Accept. При первом подключении у удаленного хоста возникнет сообщение как на рисунке выше, и в топологии появится условное обозначение в виде "облачка" (про "облачко" будет рассказано подробнее). А если пользователь отключился, а позже решил подключиться к этой же топологии вновь, то соединение автоматически установится без каких-либо сообщений.
Для создания подключения необходимо следующее: панели доступных устройств в РТ выбираем "облако" multiuser connection и перетаскиваем его на рабочую плоскость. После этого делаем двойной щелчок по "облачку", видим меню Multiuser Connection:
Peer Address - указываем IP-адрес хоста, к которому собираемся подключиться (в рассматриваемом примере - внешний адрес маршрутизатора 3, который после транслирует наш запрос на ПК 4);
Peer Port Number - выбор порта;
Peer Network Name - Имя элемента, которое будет отображаться над появившемся "облачком" в рабочей области РТ, запущенного на ПК 4, если до этого пользователь никаких предварительных настроек не сделал. Если же необходимо подключиться к конкретному элементу-"облачку", созданному специально для нас, то необходимо вписать имя этого "облака".
Password - пароль, необходимый для подключения. Так же в зависимости от предварительных настроек используется или глобальный пароль, или пароль для конкретного подключения.
После проверок настроек нажать Connect, после чего подключение установится:
Индикатор на "облаке" может рассказать о статусе подключения:
Пример создания лабораторной работы с внешним подключением
Ниже представлен пример использования функции Multiuser. Имеется 2 ПК, географически удаленные друг от друга. Необходимо создать подключение между ними и связать в РТ 2 ПК так, чтобы они могли пинговать друг друга. На скриншотах слева - удаленный ПК, к которому есть подключение по RDP, а справа - имеющийся под рукой ноутбук. На обоих компьютерах запущены РТ версии 6.0.1.Перед созданием подключения провожу простейшую настройку сетевых адресов. Будем связывать их напрямую друг с другом.
Далее выносим в рабочую область "облака" для подключений. На удаленном ПК (слева) называем "облако" OutsideHelper. Именно это название будет использоваться для того, чтобы подключиться к данной сети. Убираем галочку "Use global Multiuser Password" и задаем свой пароль для подключения. Нажимаем ОК слева и Connect справа.
Если все настроено верно, то соединение будет устанавливаться. Ранее в настройках было сказано, что для всех подключений требуется разрешение пользователя, поэтому при попытке выполнить подключение на отвечающей стороне появляется окно с вопросом о том, разрешаем мы подключение с данного сетевого адреса или нет. Нажимаем "Yes".
В панели меню находим Extension>Multiuser>Port Visibility. В появившихся окнах делаем видимыми имеющиеся порты. В случае, если устройств больше, портов, соответственно, тоже будет больше. Поэтому необходимо будет указать, к каким портам сможет подключиться дистанционный пользователь.
После всех манипуляций выбираем в панели инструментов кабель-кроссовер, соединяем сначала с ПК, а после наводим на "облако", где в меню предлагается подключиться к "прокинутому" с удаленного ПК интерфесу. Как только создается подключение с одной стороны, оно сразу появляется на удаленном конце.
В завершение тест связности: оба симулируемых ПК видят друг друга, успешно пингуя заданные ранее адреса.
Немного технической информации:
- Для установления соединения используется протокол PTMP;
- Транспортный уровень: используется протокол TCP, порты 38000. Каждый последующий экземпляр программы будет использовать следующий доступный порт;
- Есть возможность проброса консольного подключения;
- Функция включена по умолчанию. Если требуется отключить ей, необходимо пройти в настройки Extension>Multiuser>Listen... и нажать "Stop Listening".



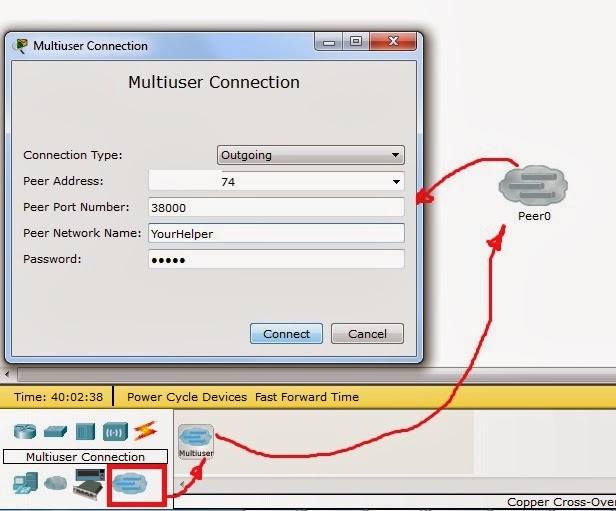







Комментариев нет:
Отправить комментарий